Hitting the road soon? You should know how to scan your passport first.
Passports can literally make or break a trip. Lose them, and you’ll have to deal with a whole world of heachaches on your travels.
To avoid trouble, keeping a soft copy of your passport stored away on your phone is a must.
And If you’re on an iPhone, this read is perfect for you.
Not sure how to scan your passport on iPhone? Read on to find out.
How to scan your passport with iPhone built-in document scanner
If you’ve been keeping tabs on iOS updates, you might’ve noticed that Apple’s Notes app packs a nifty document scanner.
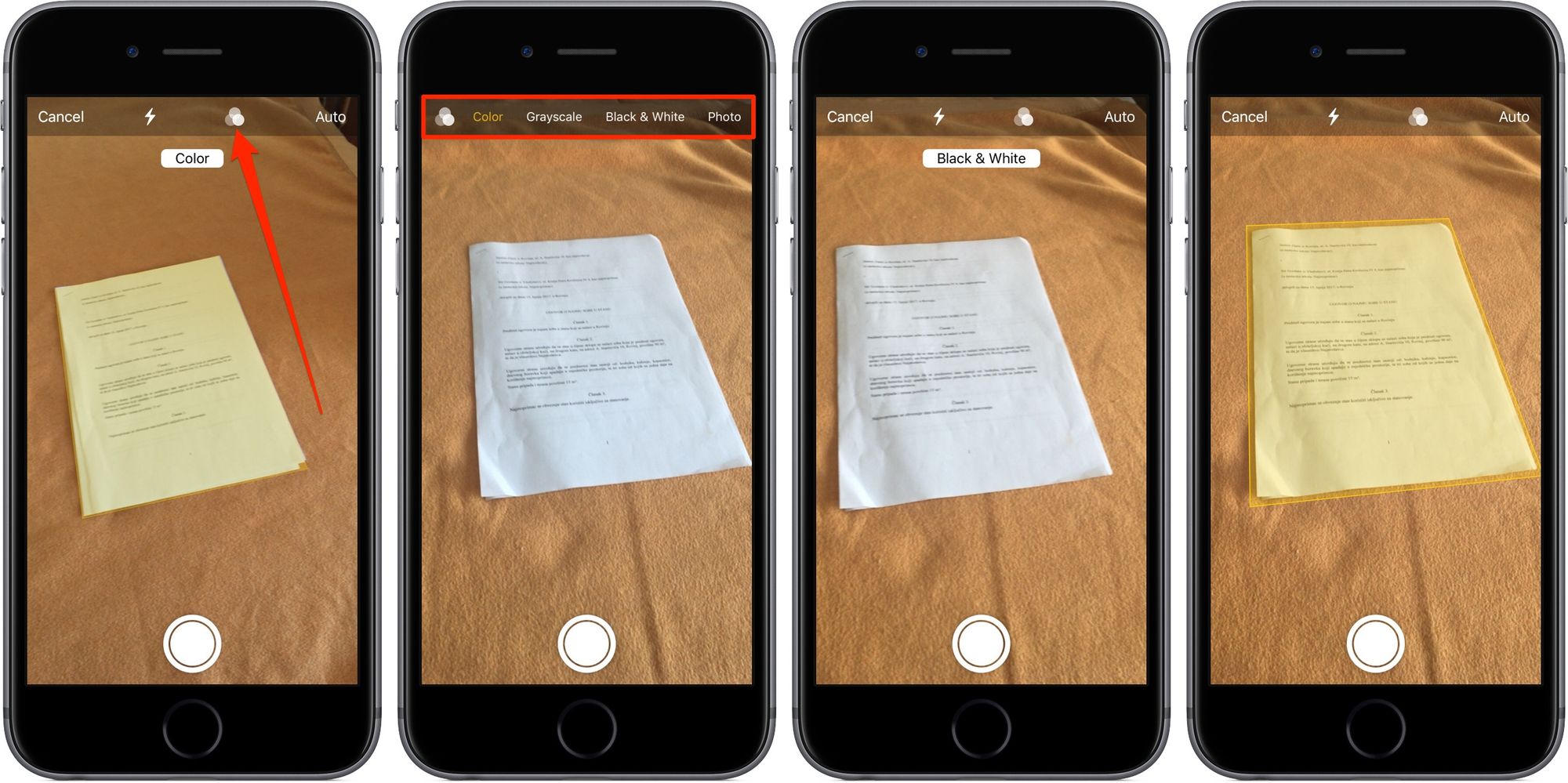
Your iPhone’s built-in scanner feature allows you to:
- Scan documents in both colour and grayscale
- And make edits to them on your iPhone.
This scanner feature is also programmed to automatically send you back to camera view after you finish a scan, so you won’t need to toggle between apps to smoothly snap multiple pages.
To scan your passport with this built-in scanner feature, simply:
- Open your Notes app.
- Tap the “+” symbol above the keyboard.
- Select “Scan Document”.
- Tap the shutter button when ready, or hold your iPhone or iPad steady over the document.
There’s no question that your iPhone’s scanner feature is certainly handy.
But for a truly fuss-free travel experience, here’s why you should scan your passport with PDF Scanner instead.
2 reasons to scan your passport on PDF Scanner instead
Reason 1: You’ll get higher-resolution passport scans with no loss in detail.
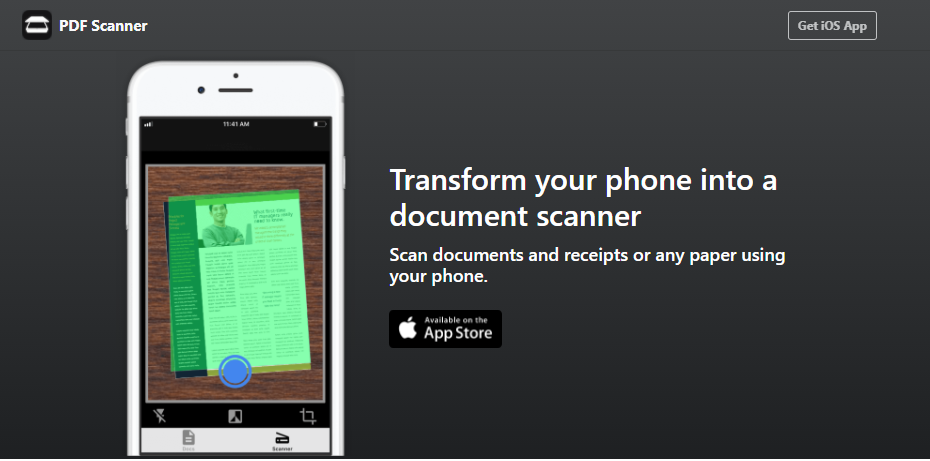
Now, it’s true that both your iPhone’s built-in scanner feature and our own PDF Scanner app use your iPhone’s camera to scan documents.
But PDF Scanner’s unique image recognition techniques can take scans a notch higher when it comes to clarity.
And clarity’s super important for passport scans.
Whether you’re trying to prove your identity to customs or filing a claim for trip insurance, a crystal- clear passport scan makes all the difference.
With PDF Scanner, you won’t miss a single detail in your passport scans.
Reason 2: Use PDF Scanner’s Optical Character Recognition feature for even smoother travel
Sometimes, you might need to just send over a list of particulars instead of a full passport scan.
You could type out all the details manually, but that’ll put you in a pinch if you’re in a bit of a rush.
And we all know how plans can quickly change when you’re on the road.
With PDF Scanner’s Optical Character Recognition technology, convert your passport scan into text and instantly send via instant message or email.
You won’t have access to this with your iPhone’s built-in scanner feature, but PDF Scanner as it ready at an affordable rate.
Tips for scanning your passport
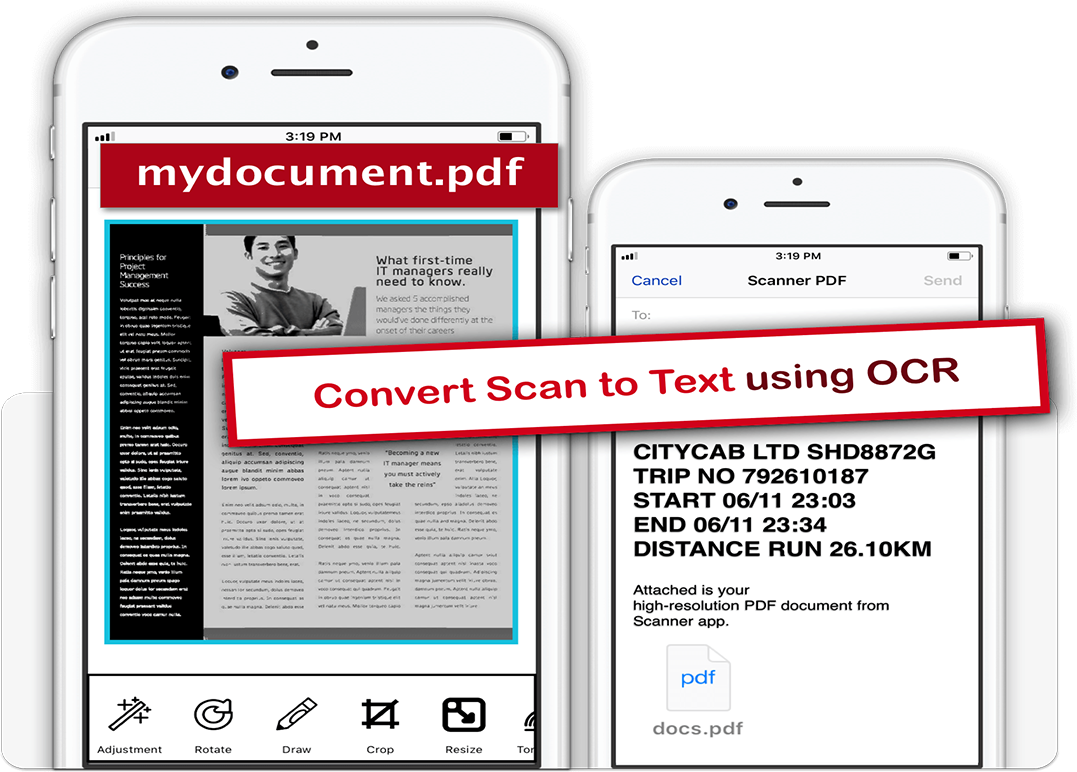
Regardless of which feature or app you use to scan your passport, there’re some points you should always be mindful of:
- Make sure you’re in a well-lit area when scanning your passport
- Make sure all details on your passport are within the frame
- Make sure all details in your scan are clear and readable.
- Always save your passport scans in PDF format if possible.
Additionally, please also make sure to check the privacy policy of any scanner app you use.
User privacy is top priority with PDF Scanner – your scans will not be saved by us, so rest assured that your scans are for your eyes only.
Travel smoothly with PDF Scanner
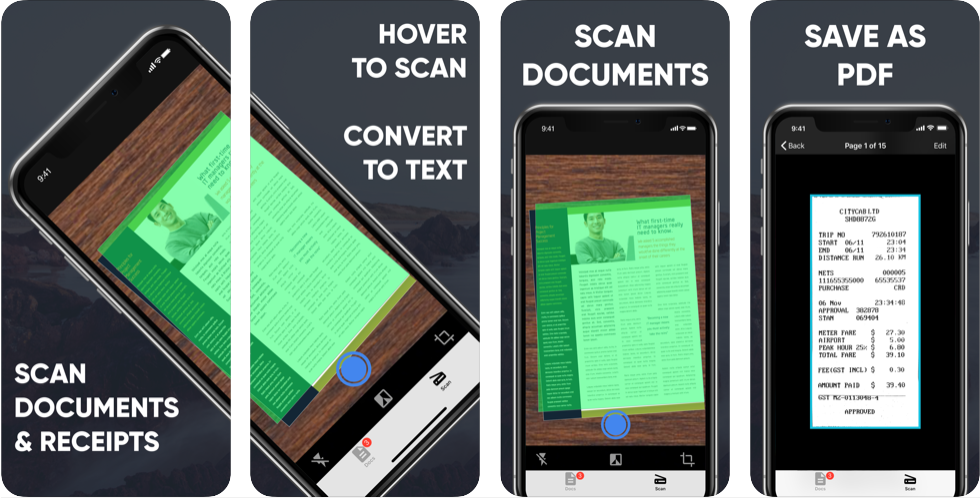
Point, snap and shoot on-the-go. With PDF Scanner on your iPhone, you’ll have high-quality passport scans anytime, anywhere you are on your travels.
Never worry about a blurry scan again. Quickly convert scans into text. With PDF Scanner, hitting the road has never been smoother.
And that’s how to scan your passport. Get PDF Scanner and get started with crystal-clear passport scans today.
Looking to scan your homework for submitting online too? Get high-quality homework scans and never miss another e-class deadline again with PDF Scanner.
