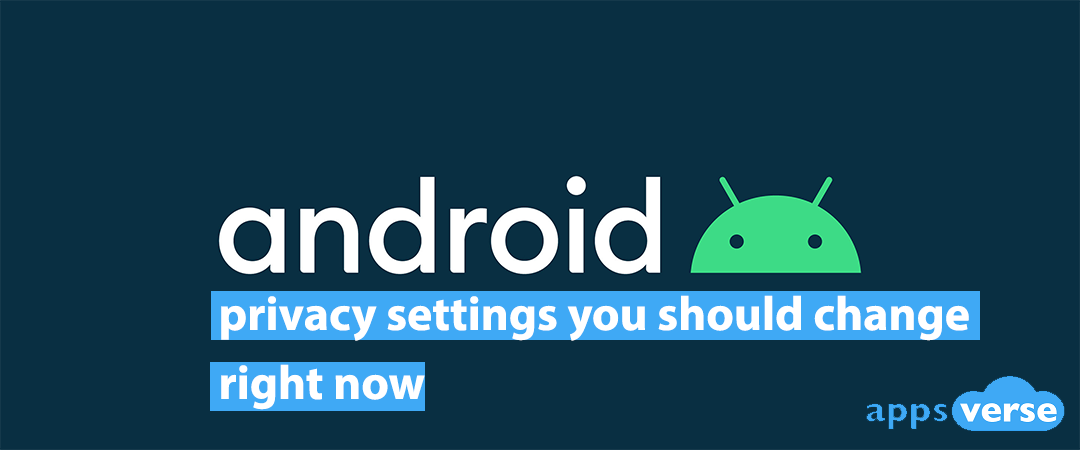Android privacy settings can provide adequate mobile privacy protection – if you’ve configured them right.
Many people are rightly worried about mobile phone privacy. Whether you’re on an Android or iOS device, phone privacy is definitely a big concern.
But just as many people also don’t realise that protecting your mobile privacy on an android device simply requires a few tweaks to Android privacy settings.
Not sure how Android privacy settings can offer you stronger privacy protection? These tips will show you how.
5 things you need to change about android privacy settings now
Tip 1: Optimise your lock screen settings
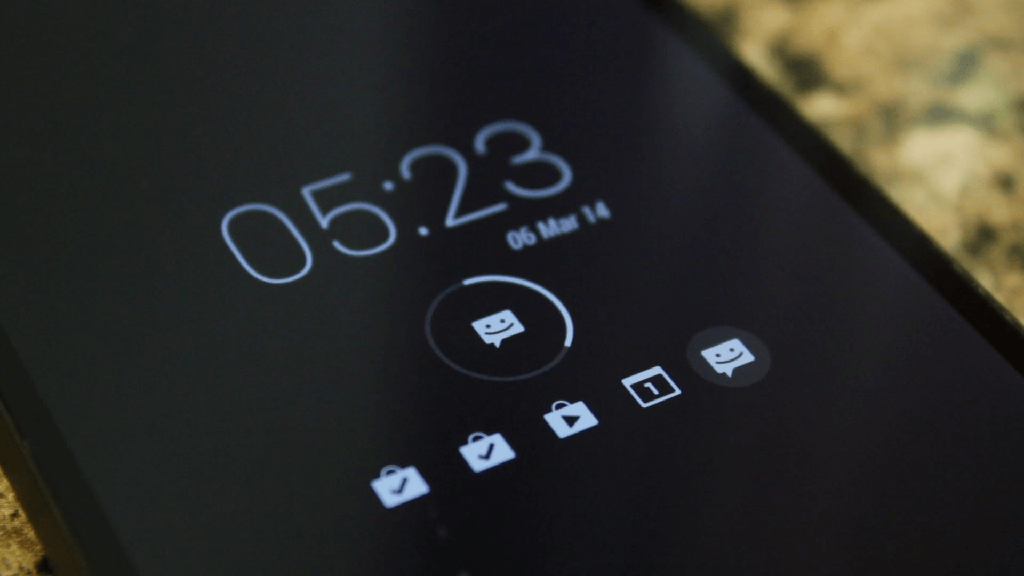
Your lock screen is your phone’s first line of privacy defence. To ensure that your lock screen is optimised for phone privacy, you should:
1. Set a lock screen password. To do so, simply:
- Go to Settings
- Tap Security and Privacy
- Select Lock Screen Password
2. Minimise your lock screen sleep timeout. Simply:
- Go to Settings
- Tap Display
- Select Sleep
3. Limit what apps can display notifications on your lock screen. To do so, follow these step:
- Go to Settings
- Select Notifications
- Choose Lock Screen Notifications
Many phones today allow users to unlock them using fingerprint or facial recognition. These might seem to be the better option for phone privacy, but they actually make your mobile phone more vulnerable to unauthorised access.
More intuitive is keeping your lock screen’s sleep timeout to a minimum. This way, you can worry less about prying eyes catching a glance at your phone activity.
Most importantly, you’ll want to control what apps get to show you notifications on your lock screen.
It’s definitely convenient to have social updates, new emails and other potentially sensitive information automatically appear on your lock screen, but doing so also leaves your mobile privacy at risk.
Tip 2: Add additional security layers with android privacy settings
Beyond a lock screen password, you can also enjoy enhanced android privacy by enabling even mor additional security options such as:
- Encrypting your android device
- Locking all or some apps that require you to provide sensitive information
- Making use of an encrypted Safe folder or Safe feature to encrypt media on your android device.
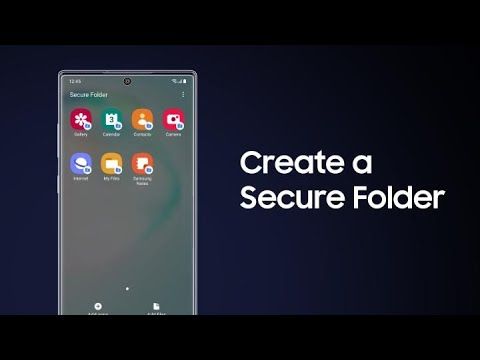
Contrary to what some guides suggest, android encryption is NOT enabled by default. To activate android encryption, here’s what you need to do:
- Go to Settings
- Tap Security
- Select Screen Lock
- Choose PIN, pattern or password
- Then tap Encrypt Phone
Take note: there is no way to recover your PIN should you forget it. Make sure to make a note before completing the setup process.
Tip 3: Always toggle NFC and Bluetooth off
We’ve previously cautioned our readers about the dangers of Bluetooth, and this time round we’re also not leaving out the potential risks that NFC technology poses.
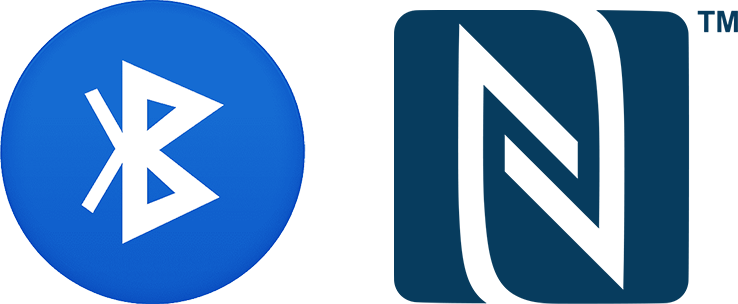
Just as Bluetooth connections are highly vulnerable to exploitation and malicious software, NFC technology also exposes your android device to the same risks.
If an NFC-enabled android device comes close enough to your mobile phone, a connection may be established and a transfer of malware can be made – without you even knowing.
If you absolutely have to use a Bluetooth headset or charge your phone with an NFC power bank, just be aware of the potential risks. Bluetooth vulnerabilities apply to almost any Bluetooth device, and the same caveat goes for NFC too.
Tip 4: Opt out of personalised ads
There are a lot of things you can do to stop advertisers from tracking you. Some of these things, like simply opting out of personalised ads, can go a long way in protecting your mobile privacy.
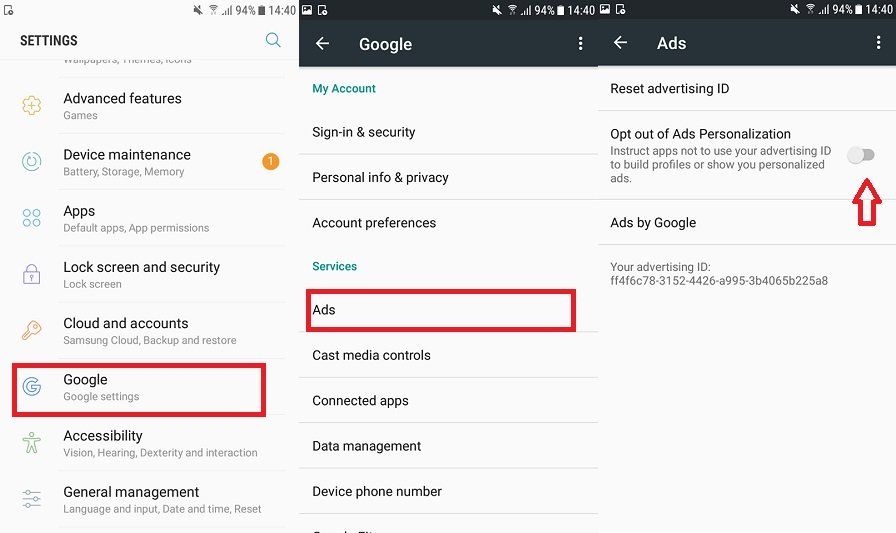
To opt out of personalised ads, simply:
- Go to Settings
- Select Privacy
- Tap Ads and Privacy
- Toggle the Disable Personalised Ads option on
Tip 5: Disable automatic cloud-based backup
All android devices today provide cloud-based backup services that allow you to save messages and media on your android phone to Google Drive.
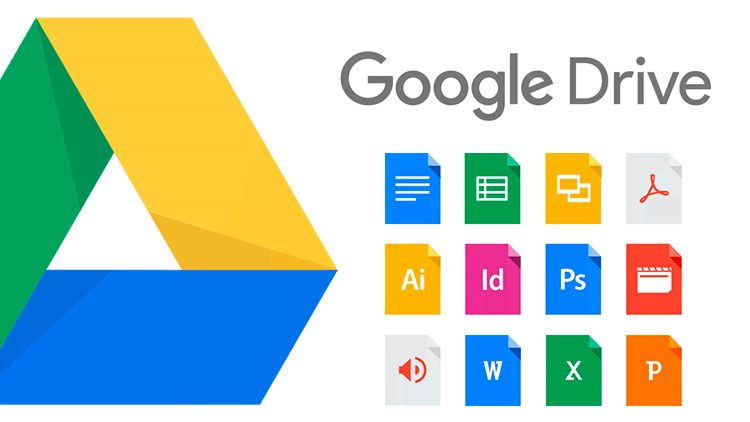
This is great for file recovery and phone storage, but it also leaves your data privacy at risk. It is, after all, possible for law enforcement to compel Google into turning over your data.
Instead of leaving it up to automatic backups to the cloud, choose to manually back up your data instead.
For calls and messages, you can also choose to use a second phone number with our Phoner second phone number app too.
With Phoner, you can receive all calls, messages and media on a separate, untraceable phone number. This allows you to easily back up important content without having to bear any additional risk.
Other tips for better android privacy
And that’s not all that simply tweaking android privacy settings can do.
To maximise your android privacy even further, you can also:
- Stop passwords from being shared with Google
- Control what data Google Assistant gets to access
Google Smart Lock saves passwords to your online accounts for easy log-in.
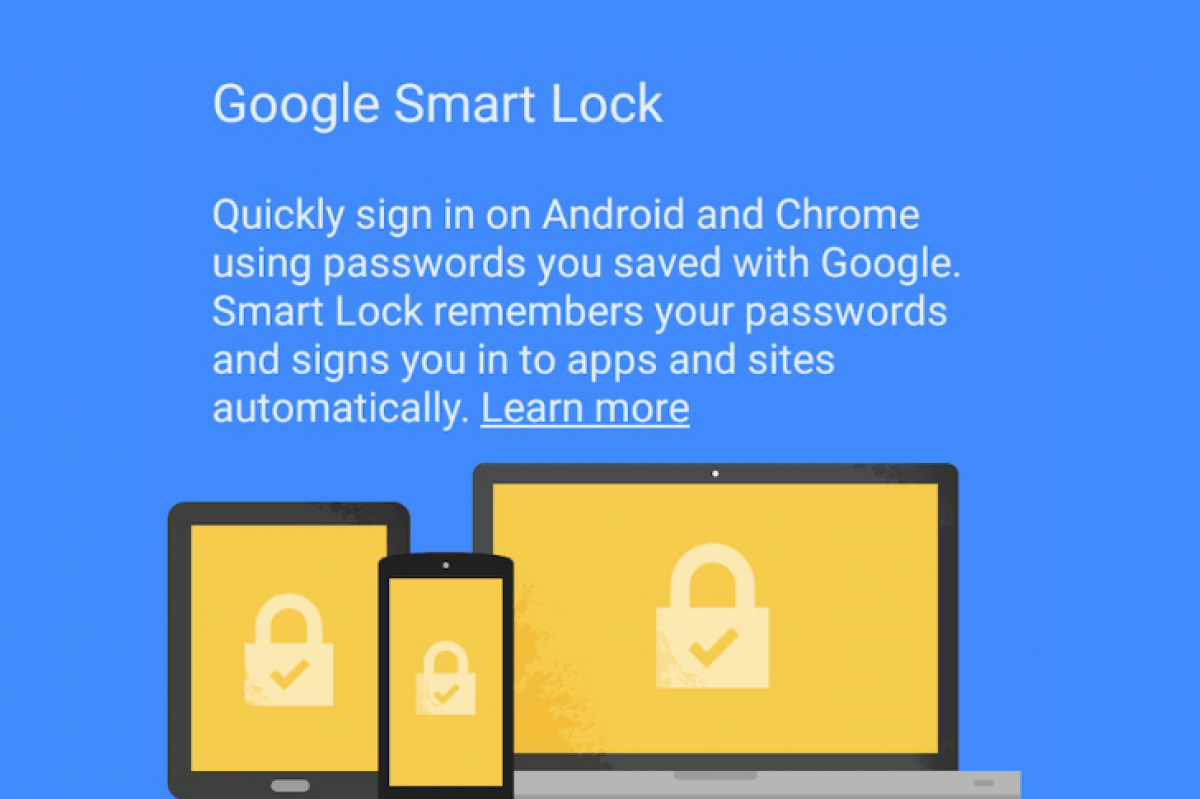
The app hasn’t experienced any security breaches yet, but the risk is that passwords for your mobile phone accounts can also be exposed if someone had access to your google account on a laptop.
Google Assistant is really handy for quick requests, but it’s also a security risk.
In fact, it was revealed that Google employees had secretly listened in on thousands of Belgian households. Some had contained highly sensitive information.
Consider limiting Google Assistant’s access to your internet activity, app usage, contact details and audio recordings. Doing so will affect Google Assistant’s performance, but it’s a worthwhile compromise for your personal privacy.
Mobile privacy starts with smarter android privacy settings
Privacy concerns aren’t anything new, and it’s great to know that more companies are doing more to ensure that their users get to enjoy a strong degree of phone privacy.
But until everyone takes phone privacy seriously, it’s your responsibility to keep your phone privacy safe.
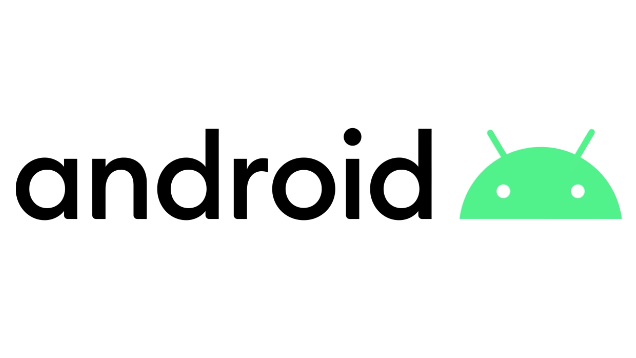
And those were some aspects of android privacy settings you need to change right now. Set your phone up for maximum android privacy protection today!